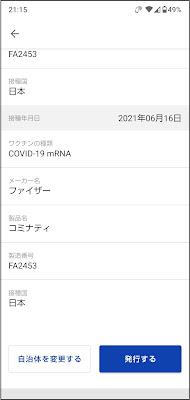昨日12月20日から、国のデジタル庁によるスマートフォン用のワクチン接種証明書アプリの配信が始まりました。私は今すぐ必要なわけではありませんが、昨日とりあえずインストールしてみました。
ワクチン接種証明書は国内用と海外用とがあり、このアプリで両方登録できます。まあ、しばらくは海外には行かないでしょうから、今回は国内用だけを登録しました。後から海外用を追加登録するのも簡単です。登録するにはマイナンバーカードが必須です。マイナンバーカードを持っていない人は残念ながら登録できません。
国内用の接種証明書が必要となる場合は
①(今後感染が再拡大して色々な制限がかけられた時の)飲食店の利用やイベントへの参加
② ワクチン接種済みの人用の特典を受ける際の確認
などではないかと思います。
まず下のQRコードからアクセスします。アンドロイド用とiPhone用があります。昨日夜の段階では Google Playストアで「ワクチン接種証明書」と入れて検索しても出てきませんでした。そのうちに検索できるようになると思いますが、QRコードからアクセスするのが確実です。
私のスマホはアンドロイドなので、この後の説明はアンドロイドの画面になります。
アンドロイドの場合はAndroid 8.0以上でNFC Type B対応端末でなければなりません。Android 8.0は2017年8月からなので、それ以前の古い機種では対応していないものが多いと思います。NFC Type B対応端末とは平たく言えば「おサイフケータイ」が使える機種のことです。要は2017年8月以降に販売された「おサイフケータイ」が使える機種でなければダメということです。外国製の一部の機種では「おサイフケータイ」に対応していないものがありますので注意が必要です。
対応しているスマートフォンを持っていない、またはマイナンバーカードを持っていなくてワクチン接種証明書が必要な方は、市町村役場に行って紙の証明書を発行してもらうことになります。
アクセスするとこの画面になりますので「インストール」をタップします。
そうするとこの画面になります。「次へ進む」をタップして説明や注意書きを読みます。
3ページ目にマイナンバーカードが必要と書かれています。
最後まで読み終わるとこの画面になりますので「接種証明書を発行する」をタップします。
今回は「日本国内用」だけを選択しました。海外用の証明書ももらうならばパスポートも必要となります。「次へ進む」をタップします。そうすると4桁の暗証番号の入力が求められます。暗証番号は3回連続で間違えるとロックされ、ロックを解除するには市町村役場の窓口に行かないといけませんので注意が必要です。
暗証番号の入力が済んだらスマホにマイナンバーカードを読み取らせます。
このマークのところにマイナンバーカードのICチップの部分を近づけます。マークの位置がわからない時はカードをあちこち動かして試してみてください。これは何回失敗してもロックはかからないので大丈夫です。
マイナンバーカードが正しく読み取られたらこのような画面になります。「次へ進む」をタップします。
ワクチンを接種した自治体が表示されますので、違っている時は選択し直します。合っていれば「ワクチン接種記録を検索」をタップします。
ワクチン接種記録が見つかりました。上にスクロールさせて内容を確認します。
前評判では、だいぶ接種記録データに入力ミスがあって、2回接種してもゼロ回と表示されたり、2回目の日付が1回目より早くなっていたりすることがあると言われていましたが、家内のも私のも正しく記録されていました。正しければ「発行する」をタップします。
そうすると証明書が表示されるはずなのですが、混んでいたせいかエラーが出て、再トライ、再トライで証明書をゲットするまでに10分近くかかりました。
何とか証明書をゲット出来ました。
これが国内用の証明書です。家内も私も第2回目接種から6ヵ月過ぎましたので、ワクチンの効果が低下する時期です。今まで以上にソーシャルディスタンス、マスク、手洗いに気をつけます。冬なので換気は厳しいですが、我が家には換気担当犬がおりまして、出入りするたびにサッシを開けっ放しにしてくれます。
寒いのに、こんなに開けっ放しにしなくてもいいのですが…。飼い主の健康を考えてくれているんでしょう。
一度証明書を取得すれば、その後はこの「接種証明書」のアイコンをタップすれば、いつでも証明書が表示されます。
マイナンバーカードの普及は、国が目論んでいるよりもだいぶ低調でしたが、マイナポイントとか健康保険証の代わりに使えるようにするとかいろいろな策を講じた結果、12月になってやっと40%になったようです。このワクチン接種証明書もマイナンバーカード普及の手段の一つとしてやっていると考えるのはうがちすぎた見方でしょうか?